Störende Bildelemente aufräumen
Wofür Fotos digital bearbeiten? Störende Elemente aus einem Foto entfernen, die Komposition verfeinern und die Kombination von Elementen aus unterschiedlichen Bildern sind sehr übliche Einsatzgebiete für Photoshop & Co.
In diesem Artikel erfährst du, wie du es richtig angehst und damit deine Fotos noch besser machst.
Nicht immer liegt jedes Detail einer Fotolocation in der Hand des Fotografen. Gut, dass es in Adobe Photoshop einige mächtige Werkzeuge gibt, um eine Komposition am Computer zu korrigieren und das Set etwas aufzuräumen und an die eigenen Vorstellungen anzupassen.
An diesem Beispiel möchte ich zeigen, was einige kleine Änderungen für ein Foto machen können.
Beispiel Portraitshooting im Kornfeld

Das Foto direkt und unbearbeitet aus der Kamera.
Dieses Foto ist bei einem kleinen Spaziergang entstanden. Es ist bereits direkt aus der Kamera ganz ok, aber sicherlich nicht perfekt. Leider war das Shooting nicht zu einer besseren Zeit möglich. Die Sonne stand noch recht hoch und war hinter mir. Daher gibt es störende Schatten im Gesicht des Models.
Abgesehen davon ist die Komposition noch etwas verbesserungswürdig. Das Posing finde ich toll, aber die sichtbaren Teile des Kornfeldes wirken sehr chaotisch. Die vereinzelten Getreidehalme im Vordergrund zeigen in alle Richtungen und erzeugen eine Unruhe im Bild, die ich gerne weg haben möchte.
Hier sehe ich einige gute Möglichkeiten, mit Adobe Lightroom und Adobe Photoshop zu perfektionieren. Machen wir uns an die Arbeit.
Belichtungskorrektur
Die Belichtung ist einfach und schnell in Lightroom behoben.
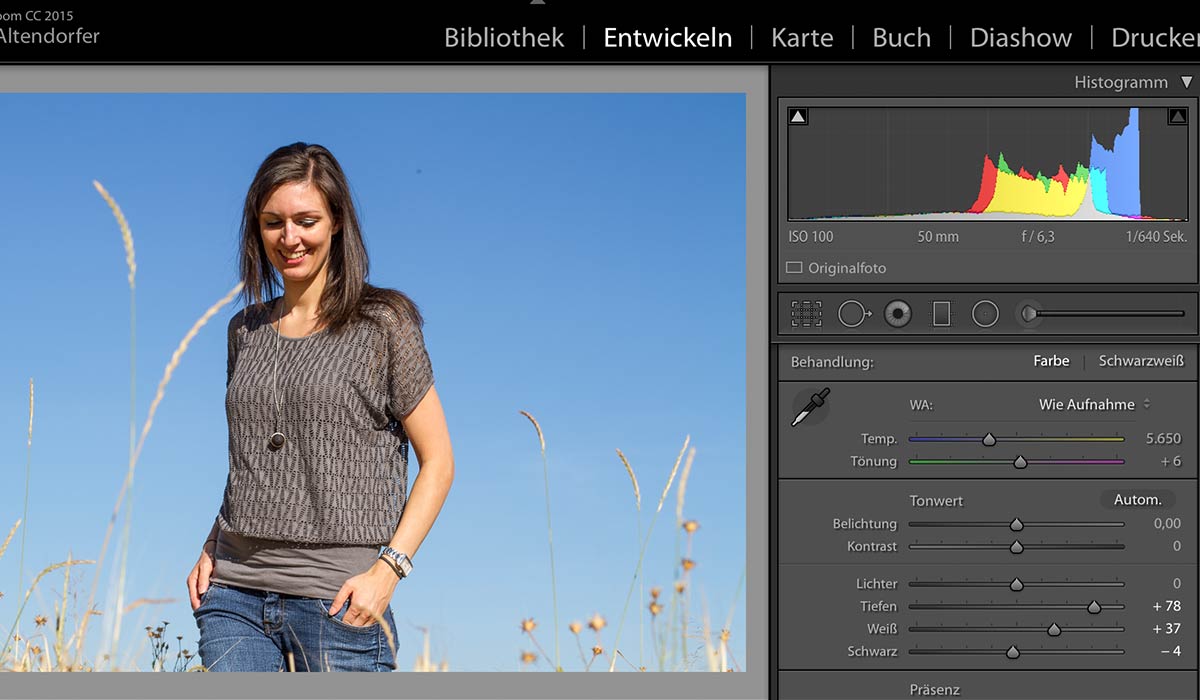
Die Belichtungseinstellungen in Lightroom.
In Lightroom helle ziehe ich den Tiefen Regler in der Entwickeln Ansicht stark nach rechts, um die dunklen Bereiche im Gesicht aufzuhellen. Auch die Weiß Werte helle ich noch etwas auf, um ein klareres Bild zu bekommen. Gefahr der Überbelichtung besteht hier nicht, da es keine größeren, weißen Flächen im Bild gibt.

Das Foto nach der Belichtungskorrektur. Besser.
Damit wäre das Bild eigentlich fertig. Oder?
Man könnte es so lassen, aber wie zu Beginn bereits beschrieben, gibt es einige störende Elemente. Die entfernen wir nun in Adobe Photoshop.
Bild aufräumen in Adobe Photoshop

Hier habe ich die störenden Elemente in diesem Foto markiert. In Adobe Photoshop beheben wir diese Details.
Besonders störend finde ich die eine Kornähre, die in die Haare des Models ragt. Die muss weg. So gehe ich dabei vor:
Zuerst entferne ich diese Ähre mit dem Stempelwerkzeug in Photoshop. Der helle Himmel im Hintergrund macht das zu einem Kinderspiel. Ich nehme mit dem Stempelwerkzeug Himmelfläche direkt neben der Ähre auf, bewege die Maus auf gleicher Höhe über die Ähre und male nach unten. So folge ich dem Helligkeitsverlauf des Himmels und erreiche eine nahtlose Retusche.

Entfernen der störenden Bildelemente mit dem Stempelwerkzeug in Adobe Photoshop.
Im Bereich der Haare gehe ich etwas näher ran und hole mir Haare von etwas weiter oben, die ich im Bereich der Ähre wieder einfüge. Dabei achte ich besonders darauf, dass es zu keiner Unterbrechung von stark sichtbaren Haaren kommt.
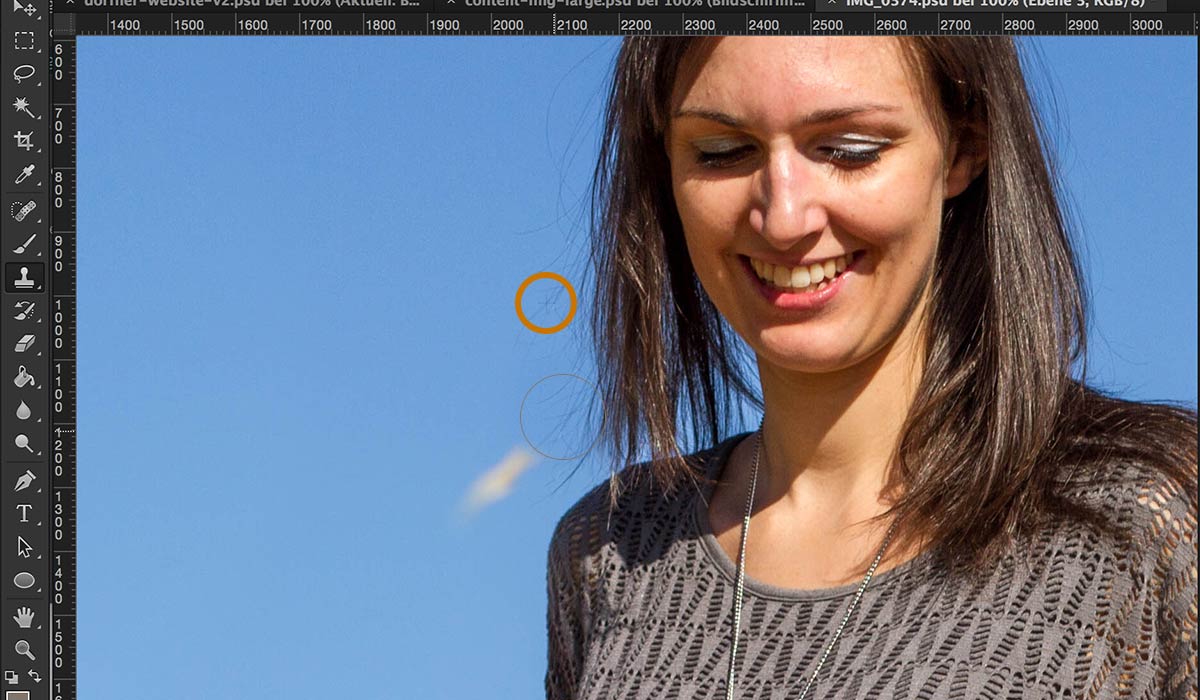
Ich übermale den Bereich der Haare, wo die Ähre entfernt werden soll. Dazu verwende ich auch das Stempelwerkzeug und kopiere mir damit Haare von weiter oben.

Und weg ist die störende Ähre.
Dann kopiere ich mir die gleichen Ähren aus einem anderen Bild, wo sie frei stehen und nur Himmel als Hintergrund haben und füge sie in das Bild ein.
Warum? Weil ich den Bereich nicht ganz leer lassen möchte.
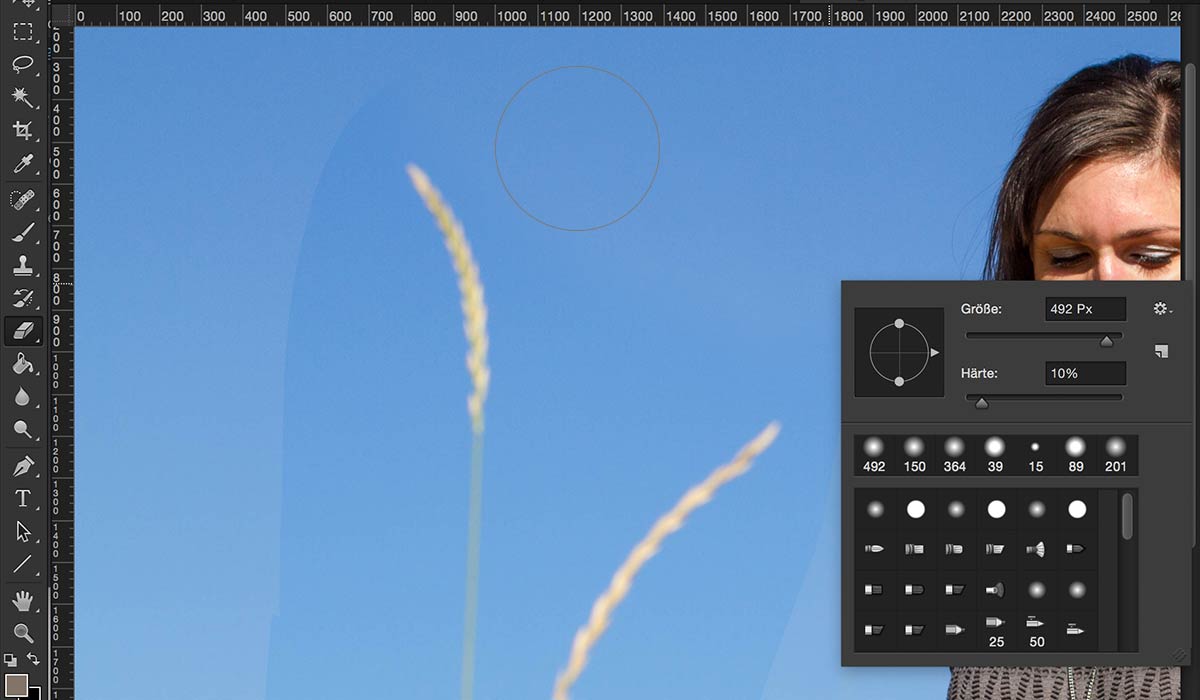
Mit dem Radiergummi Werkzeug lösche ich von dem kopierten Bildteil etwas Hintergrund weg. Dabei verwende ich eine sehr weiche Werkzeugkante, um die etwas unterschiedlichen Helligkeiten beim Himmel verschwinden zu lassen.
Abschließend drehe ich die eingefügte Ähre etwas und schiebe sie soweit nach oben, dass sich eine diagonale Linie durch das Bild ergibt (wenn man alle höheren Ähren miteinander verbinden).
Als Feintuning dünne ich mit dem Stempelwerkzeug die Gräser und Ähren unten vor allem ganz links und ganz rechts etwas aus, dass keine Teile halb seitlich aus dem Bildrand ragen.
Das fertige Bild

Das fertige Foto.
In etwa 10-15 Minuten in Lightroom und Photoshop habe ich das Bild spürbar verbessert und bereinigt. Ich habe die Belichtung korrigiert und die Schlagschatten durch die hoch stehende Sonne etwas abgeschwächt. Einige störende Bildelemente sind weg. Dadurch wirkt das Foto nun klarer und der Fokus ist mehr am Hauptmotiv – dem Model.
Bildbearbeitung lernen
Was haben wir in diesem Artikel gelernt?
In der Bildbearbeitung geht es vor allem um Details und das Erkennen von Problemen und störenden Bildelementen. Für dich ist neben dem Beherrschen der Werkzeuge vor allem wichtig, deine Fotos sicher beurteilen zu können. Was sind störende Elemente? Welche Teile unterstützen die Bildwirkung positiv, welche entfernst du besser?
Die ganzen mächtigen Werkzeuge bringen also erst dann etwas, wenn du auch weißt, was du damit verbessern kannst.
Wenn du eine Freundin oder einen Freund fragen würdest, ob mit dem Bild im Original etwas nicht ok ist. Ich denke nicht, dass du als Antwort bekommen würdest, dass die Ähre in den Haaren stört.
Indem du auf diese Details achtest, verfeinerst du deine Fotos deutlich. Den Unterschied sieht dann auch deine Freundin oder dein Freund, auch wenn sie nicht genau sagen können, was vorher gestört hat.
Zum Abschluss noch eine Buchempfehlung zum Thema Bildbearbeitung mit Adobe Lightroom und Photoshop.

Mehr lesen
Für eine präzisere Darstellung: Grundlagen Farbmanagement
Störende Bildelemente aufräumen